怎么关闭usb(usb接口怎么关闭)?六个保姆级教程分享!
出于安全或管理的考虑,我们有时需要关闭电脑的USB接口。
无论是防止数据泄露,还是限制外部设备的接入,关闭USB接口都是一个有效的手段。
本文将为大家带来六个保姆级教程,手把手教你如何轻松关闭电脑的USB接口。

方法一:使用第三方软件禁用USB接口
市面上有许多第三方软件,如安企神软件等,可以方便地禁用USB接口。
此软件提供更为灵活、更为简便的策略,用于管理USB接口的使用。您可以从官方网站下载并安装这些软件,然后根据软件提供的界面和说明,轻松禁用USB接口。
在管理员电脑上安装软件的管理端和服务器端,在员工电脑上安装软件的客户端。
在管理端电脑上,新建策略,选择“U盘管控”,勾选“USB存储控制”,在默认存储方式一栏选择“禁止使用”。
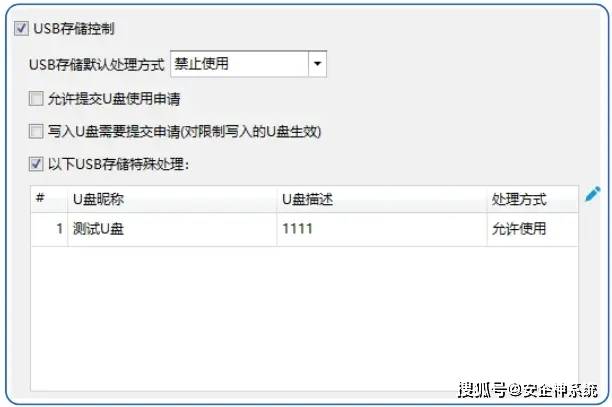
此外,还可以通过配置白名单或黑名单,指定允许或禁止的USB设备,确保只有授权设备可以接入。
展开全文
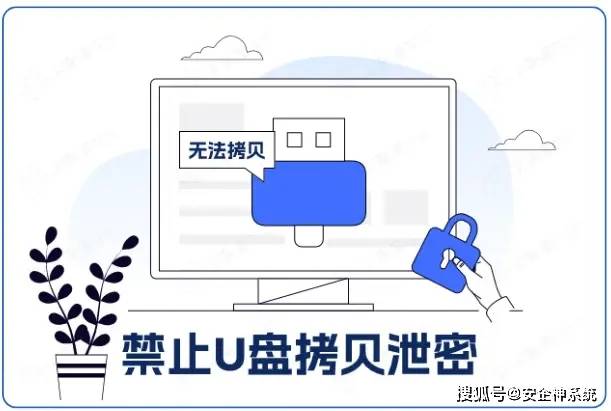
当发现违规的USB设备接入或数据访问行为时,软件可以立即发出报警通知管理员。
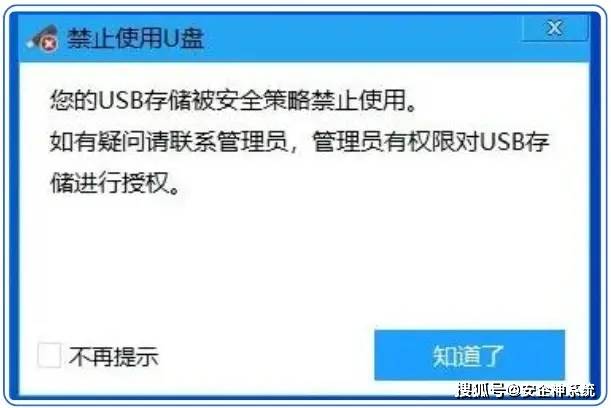
方法二:使用设备管理器禁用USB接口
Windows系统的设备管理器提供了对硬件设备的直接管理功能。
打开设备管理器:右键点击“此电脑”或“计算机”,选择“属性”,然后点击左侧的“设备管理器”。
找到USB控制器:在设备管理器中,展开“通用串行总线控制器”(USB Controllers)项。
禁用USB设备:右键点击想要禁用的USB设备(如“USB Root Hub”),选择“禁用设备”。系统会弹出确认对话框,点击“是”即可完成禁用。
方法三:通过组策略编辑器禁用USB接口
对于Windows高级用户,组策略编辑器提供了更细致的权限控制。
打开组策略编辑器:在“运行”窗口中输入gpedit.msc并按回车。
导航到USB策略:在左侧导航栏中,依次展开“计算机配置”→“管理模板”→“系统”→“可移动存储访问”。
配置USB策略:在右侧窗格中,找到与USB相关的策略(如“所有可移动存储类:拒绝所有访问”),双击并设置为“已启用”。
应用策略:点击“确定”保存设置,策略将立即生效。

方法四:修改注册表禁用USB接口
注册表是Windows系统的核心数据库,通过修改注册表,我们可以实现许多高级功能。
打开注册表编辑器:在“运行”窗口中输入regedit并按回车。
导航到USB相关键:在注册表编辑器中,依次展开HKEY_LOCAL_MACHINE\SYSTEM\CurrentControlSet\Services\USBSTOR。
修改Start值:在右侧窗格中,找到名为“Start”的DWORD(32位)值,双击并将其数值数据修改为“4”。这会将USB存储设备的服务设置为禁用状态。
重启计算机:修改完成后,重启计算机以应用新的设置。
方法五:通过BIOS设置禁用USB接口
BIOS(基本输入输出系统)是电脑硬件与操作系统之间的桥梁,通过修改BIOS设置,我们可以禁用USB接口。
重启电脑并进入BIOS:在开机时,按下特定的按键(通常是Del键、F2键或品牌特定的按键,如联想的F1键)进入BIOS界面。
查找USB相关设置:在BIOS菜单中,找到与USB相关的选项,可能位于“Integrated Peripherals”(集成外设)、“Advanced”(高级)或“Chipset”(芯片组)等菜单下。
禁用USB控制器:找到“USB Controller”(USB控制器)或类似的选项,将其设置为“Disabled”(禁用)。
保存并退出BIOS:按下F10键(或其他指定按键)保存设置并退出BIOS,电脑将重启并应用新的设置。
方法六:物理关闭USB接口
在某些特殊情况下,我们可以通过物理手段关闭USB接口。但这种方法通常不推荐,因为它涉及到打开机箱和断开硬件连接,具有一定的风险。
关闭电脑并断开电源:确保电脑完全关闭并断开电源。
打开机箱:小心地打开机箱侧板。
找到USB接口连接线:在主板上找到USB接口的连接线(通常标记为USB Header)。
断开USB连接线:小心地将USB接口的连接线从主板上拔下。
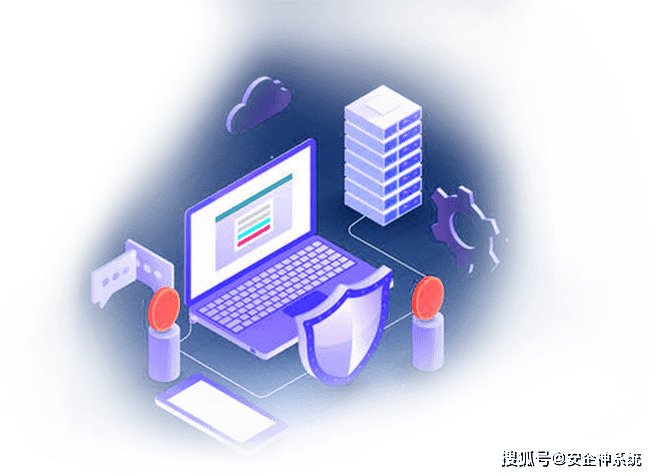
关闭机箱并重新连接电源:重新装好机箱侧板,并接通电源。注意,这种方法需要一定的硬件知识和操作技巧,不建议非专业人员尝试。
注意事项
在禁用USB接口前,请确保你有其他可用的数据传输方式,如网络连接、蓝牙等。
禁用USB接口可能会影响一些外部设备的正常使用,如键盘、鼠标、打印机等。因此,在禁用前请确认这些设备是否通过其他方式连接。
某些方法可能需要管理员权限才能执行。
在进行BIOS或注册表修改时,请务必小心谨慎,错误的操作可能导致系统无法启动或数据丢失。如果不确定如何操作,请寻求专业人士的帮助。

通过以上六个保姆级教程,相信你已经掌握了如何关闭电脑USB接口的方法。在实际操作中,请根据你的具体需求和环境选择合适的方法。
编辑:乔乔

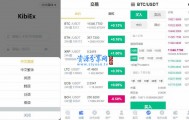




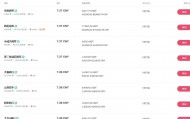
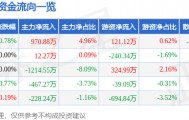

评论